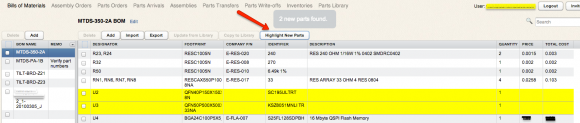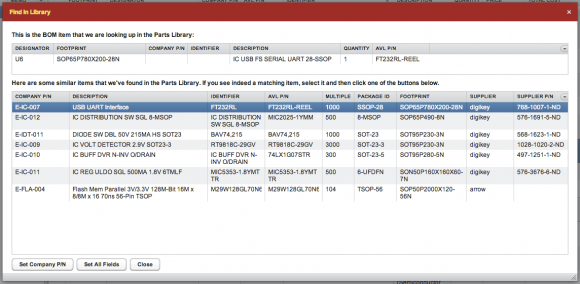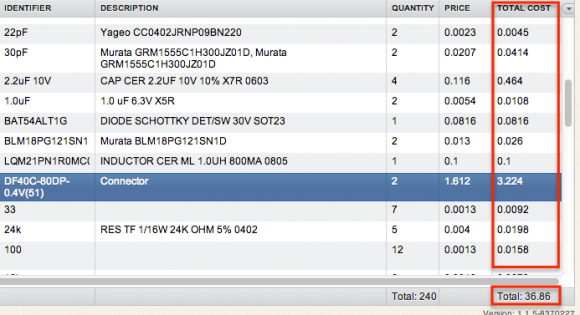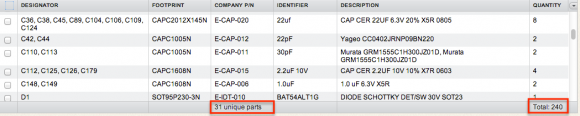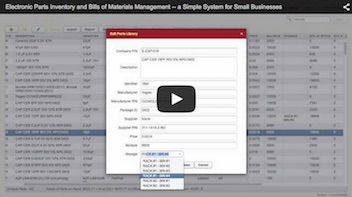Parts-in-Place provides several functions to facilitate managing Bills of Materials. They are described in the sections that follow.
Contents
Identifying New Parts
When you receive a new BOM from an engineer, you typically want to identify new parts in it. “New” means those parts that you haven’t used or purchased before, those that are not on your list of approved components. Usually, the design/manufacturing process calls for qualifying each new part prior to approving its use in a new product.
Identifying new parts on a Bill of Materials in Parts-in-Place is easy: you simply select the BOM that you are working with and then click Highlight New Parts. The system will look up all the part numbers on your BOM in the Parts Library and will highlight those parts that are missing from the library.
The lookup is done based on the Company P/N field values. Remember that Company Part Numbers are the primary component identifiers in Parts-in-Place.
Verifying That New Parts Are Actually New
You’ve seen how Parts-in-Place can highlight new parts on a Bill of Materials. However, the search for existing parts was based solely on the Company P/N field values, so it might be that some items on your BOM were not assigned company part numbers (yet) and hence were considered new by Parts-in-Place, while in fact there were already equivalent existing parts in your library.
Naturally, you want to identify such existing parts and update your Bill of Materials to reference those, instead of adding new, essentially duplicate parts to the library. Here is how Parts-in-Place can help you match “new” items on a BOM to existing parts in your library.
Select a part on a Bill of Materials and click Find in Library:

This will open a pop-up window with a table listing several (up to ten) “similar” parts from the library. The similarity of parts is determined by a special algorithm, and the chosen library items are sorted by a similarity score with more likely matches shown at the top.
Now it should be easy to review the short list of possible matching library parts and determine if one of them is in fact equivalent to your BOM item. If you see a matching part, select it, and then click Set Company P/N or Set All Fields. The first button will populate the Company P/N field with the selected value from the library. The second one will copy over (replace) all non-BOM-specific properties of that BOM item with the data from the library, such as Description, Supplier P/N, etc. Of course, the Reference Designators and Quantity will be left unchanged.
Updating Parts Library from Bill of Materials
Once you’ve identified new parts on your BOM, you will sometimes want to add those new parts to your library. Parts-in-Place makes this easy to do: on a BOM, you select the parts that you want to add to the library, and then click Copy to Library. The system will ask you for a confirmation and then proceed to add the parts you have selected to the Parts Library.
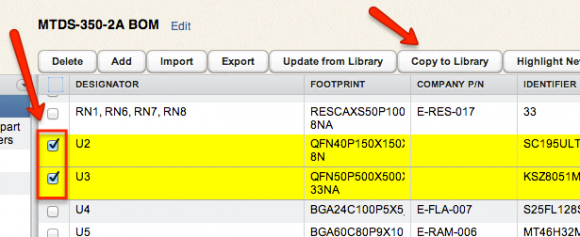
If a part with the same Company P/N is already present in the library, it will not be overwritten by this operation: the system will skip any existing parts when copying the data.
Copying Data from Parts Library
Another function offered by Parts-in-Place for managing Bills of Materials is filling in parts information in a BOM from the Parts Library. This is useful when your BOM is incomplete, i.e. it has the Company Part Numbers for the components but not necessarily all the other fields filled in. For instance, a part’s description or AVL P/N or price may be missing.
To fill in the missing data from the Parts Library, select the Bill of Materials items that you want to include in this operation, and then click Update from Library.
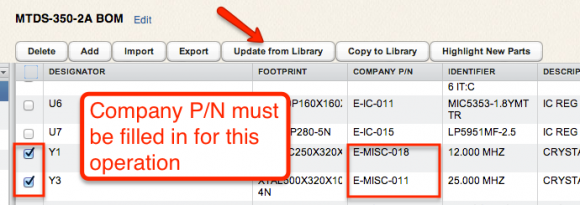
The system will look up the selected parts in the Library and, if found, copy the parts’ information from the Library into the BOM.
The lookup is based on the Company P/N field values. Remember that the Company Part Numbers are the primary component identifiers in Parts-in-Place.
Calculating Bill of Materials Costs
Parts-in-Place helps you calculate your BOM costs. Whenever you view a BOM on the Bills of Materials screen, the system calculates and shows you the total cost of each part to be installed on the board, as well as the total cost of all the components.
The calculations are based on the Price column on the BOM, which you can fill in from the Parts Library.
Component Counts
Similarly to calculating BOM costs, Parts-in-Place also automatically displays the components counts for each Bill of Materials. Two values are provided:
- The number of unique parts on the BOM
- The total number of components to be installed.
Designating DO-NOT-INSTALL Components
Oftentimes, you will have some items on a BOM that are not to be installed on the finished boards. Naturally, you want exclude such items from both the total costs and component count calculations.
To do this in Parts-in-Place, you will need to put DNI into the Identifier field of a Bill of Materials or Assembly Order.

Whenever Parts-in-Place encounters a BOM item that has DNI in the Identifier field, it will exclude this item from all of the following:
- Total cost calculation
- Component count
- Required parts for a build calculation.