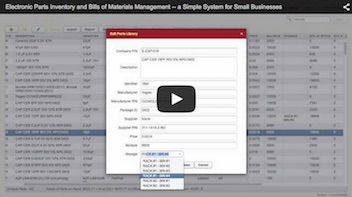The primary goal of planning builds, from the Parts-in-Place system perspective, is to come up with a list of parts that need to be ordered to complete these builds. Of course, the list must take into account the quantities of parts that you already have in your inventory. Otherwise, the task would be trivial.
Planning builds in Parts-in-Place is a two-step process:
- Create an internal Assembly Order for each build that you are planning.
- Select those builds (Assembly Orders) for which you need the list of parts to order, and click Generate Parts Order.
Creating Assembly Orders
As mentioned previously, Assembly Orders in Parts-in-Place represent pending builds for which you want to reserve and/or order components. These documents have the same structure as Bills of Materials with the addition of several quantity-related fields.
To create a new Assembly Order, go to the Assembly Orders screen and click Add.

There are multiple ways to populate the newly created Assembly Order with data: you can import it from Excel, or enter it manually, or copy from a Bill of Materials that is already in the system. The copy from BOM option is usually most convenient:

Select the Bill of Materials for the board that you intend to build from the dropdown list and click Copy from BOM.
To edit the assembly name or the planned build quantity, double-click on the Assembly Order and adjust the fields in the edit window.

After you’ve created the Assembly Orders representing your upcoming builds, the next step is generating a list of parts to order.
Generating Parts Purchase Orders
Once all your planned builds are entered into the system via the Assembly Orders, generating a list of required components is a matter of several clicks. Parts-in-Place will automatically calculate your current stock levels and determine which parts need to be ordered. Here is how this is done:
- Select the Assembly Orders (which represent your planned builds) for which you want to order the components. The selection is done via the checkboxes in the left-side table on the Assembly Orders screen. You may select one Assembly Order or multiple – the latter if you are ordering parts for several builds at once.
- Click the Generate Parts Order button. This will immediately create a new Parts Order document with a list of parts and quantities that you need to order for your builds.
- To view the generated Parts Order, go to the Parts Orders screen.


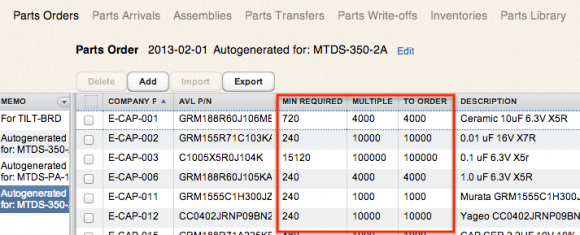
You can now export the generated order to Excel and submit it to your parts supplier.
Note that Parts-in-Place takes into account the Multiple Order Quantity (MOQ) settings for parts when calculating the quantities to purchase.