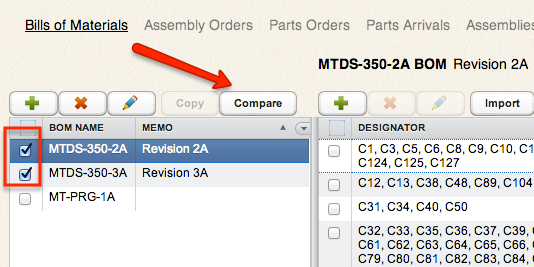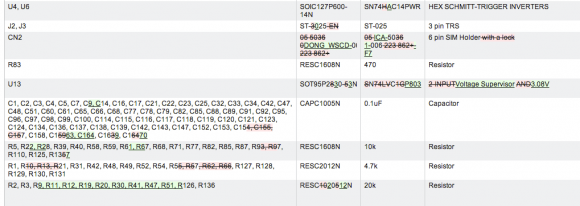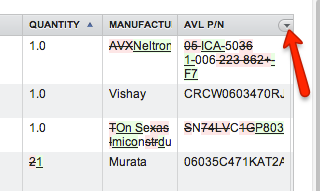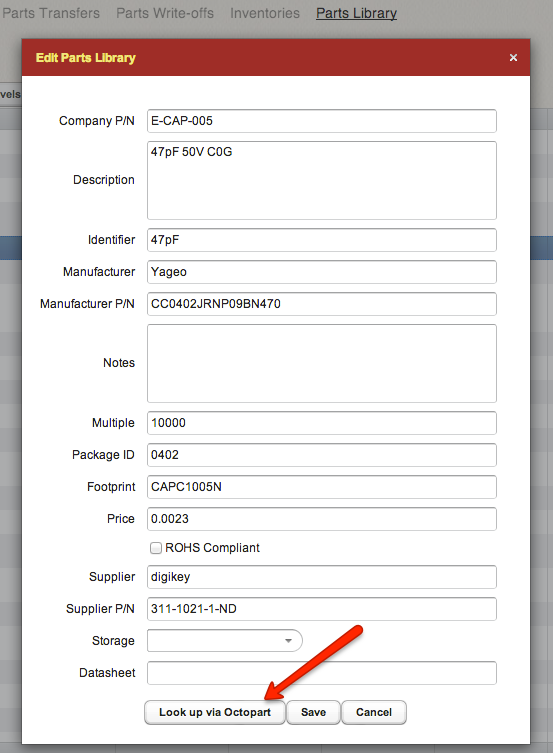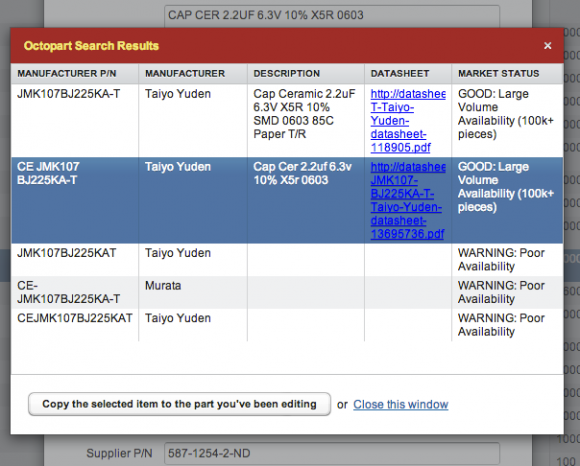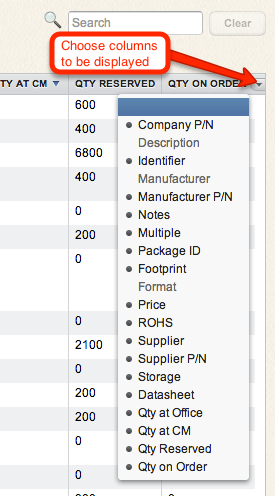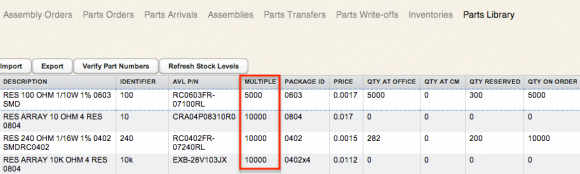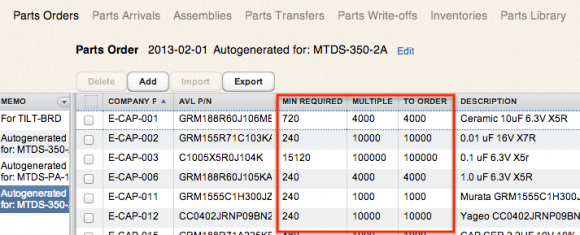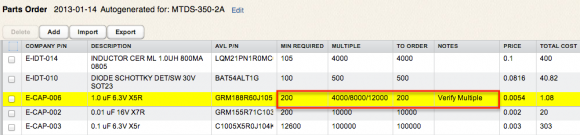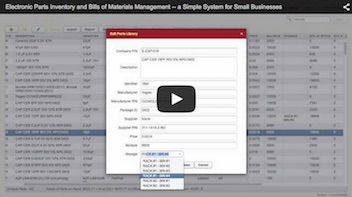We’ve just pushed out a system update today. It’s primarily a maintenance release, but one new feature has also been added in. It’s the display of dollar value for parts that you currently have in stock and on order.
This information is presented in two ways:
- On a per-part basis via two newly added columns — Value on Hand and Value on Order:
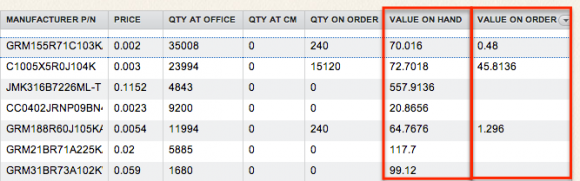
- Total values shown in the footer:

We hope you’ll find this useful.
Other Changes in Release 1.3.2
- Search via Octopart now takes into account any unsaved changes you may have in the Edit Window when starting the search.
- Improved automatic matching of Excel column names and Parts-in-Place fields during import.
- Fixed a visual glitch with displaying dropdown menus during Excel import in Firefox on Mac.
- When sorting tables by Company P/Ns that contain a mix of numbers and letters, a more natural (hopefully) sorting order is now used.
What We Are Up To:
Tracking Alternative/Replacement/Interchangeable Parts
This is one area that we’re working on right now. The approach that we’re taking is using a hierarchical structure for part-related data in the library: the Company P/N with Description and a few other “general” fields would reference one or more “manufacturers’ parts” (supposedly equivalent from the electronic designer’s perspective), each of which would in turn reference one or more offers from suppliers, with supplier-specific part numbers and prices.
Downloadable Version of the System for Installation On Your Own Private Server
Almost immediately following the launch, we started seeing requests from users wanting to host the Parts-in-Place system locally within their organizations’ networks, and these requests keep coming. Well, after some initial resistance, we’ve now warmed up to this idea and are working to offer to those interested a downloadable version of the Parts-in-Place tool.
It will still be a web-based solution, not a desktop application, yet you’ll be able to install and host it on your own private server, behind your firewall.
Just to be clear, the downloadable version of Parts-in-Place is in no way intended to replace the on-demand, cloud version in our business model.
We estimate that approximately 20% of our customers would prefer to host the inventory system on their own premises, while the other 80% prefer the cloud system. So, our intention is to offer you a choice of the two variants so that you can pick the solution that best suits your requirements.