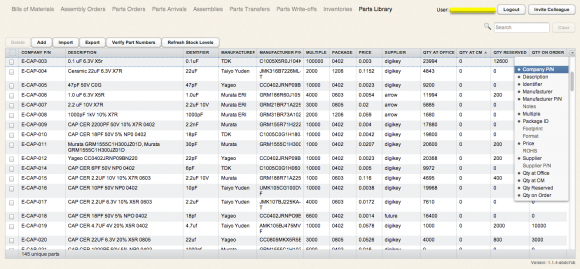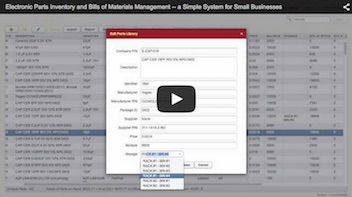Parts Library is like an address book for your components. Here you can store information about the parts that you use in your projects, including data such as part numbers, manufacturer, preferred supplier, pricing, MOQ, and other details.
Parts-in-Place uses the Parts Library in several ways. First, for looking up data in it when processing documents. For instance, when calculating the required quantity to order for a part, the system will locate that part in the library and see if you have specified a Multiple Order Quantity (MOQ) for it. If you have, Parts-in-Place will include the MOQ for this part during calculations.
Also, Parts-in-Place provides an interface for comparing your BOMs against the library and identifying new parts (i.e. the parts in your BOM that are missing from the library).
The Parts Library screen in Parts-in-Place shows you the current quantities of parts in stock, on order, and those reserved for planned builds.
Verifying Part Numbers
Parts-in-Place lets you quickly verify whether all the Company Part Numbers in your library are unique as well as whether there are any parts that are missing a Company P/N in the first place. To do this verification, simply click Verify Part Numbers, while on the Parts Library screen.
The system will do its job and then report the result. For instance, the report might say:
6 item(s) are not assigned Company P/Ns; all your assigned Company P/Ns are unique.
All the items with non-unique part numbers as well as those missing part numbers will be highlighted so that you can easily spot and correct them.
To adjust a part’s information, double-click on the part, and this will open an edit window.
Tracking Physical Storage Location of Parts
In addition to tracking the quantities of parts at two separate general storage locations — “Office” and “Contract Manufacturer” — Parts-in-Place now also has the ability to track more specific physical locations of your parts in storage.
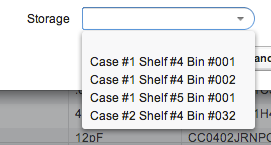
This is done via the Storage field on the Parts Library screen. The field is implemented as a drop-down list allowing you to enter new items as well as search “Google-style” by typing in the first few characters of a name and then choosing from one of the suggestions. You can create hierarchical storage identifiers such as “Case #1 Shelf #4 Bin #001,” and they will be sorted appropriately in the drop-down list.
Inspecting Current Stock Levels
You can view your current inventory levels on the Parts Library screen. The columns Qty at Office and Qty at CM show the quantities that you have of each part at the two storage locations.
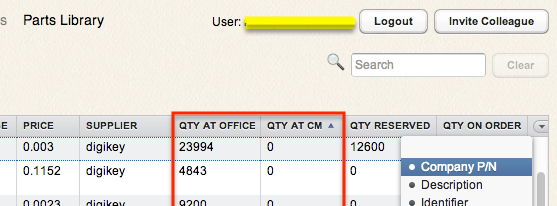
To refresh/recalculate the quantity values displayed, click the Refresh Stock Levels button.
You’ve probably noticed two other quantity-related columns alongside the Qty at Office and Qty at CM – Qty Reserved and Qty on Order.
The Qty on Order field shows the quantities of parts that you have ordered (as per the Parts Orders documents) but not yet received (as per the Parts Arrivals documents).
The Qty Reserved field shows the quantities of parts that the system has reserved for your upcoming builds (as per the Assembly Orders documents) but which have not yet been actually consumed for assemblies (as per the Assemblies documents).