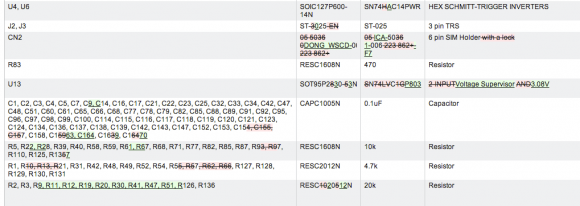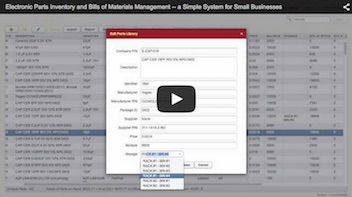Have you ever needed to compare two revisions of a BOM? How do you usually do that? My guess is that you do one of the following: 1) open two Excel windows side-by-side and go down the rows, visually comparing the two files, 2) print out both files and then go over them, checking the rows with a ruler, or 3) convert the Excel files over to .doc format and then use MS Word’s Compare and Merge feature.
I’ve done this too. And because it’s so unpleasant, I’ve always put this task off as long as possible.
But now that’s all a thing of the past. As of today, Parts-in-Place offers a quick and easy way to compare Bills of Materials and immediately see the differences between them. Here is how it works:
Select any two BOMs that you want to compare on the Bills of Materials screen and then click “Compare.”
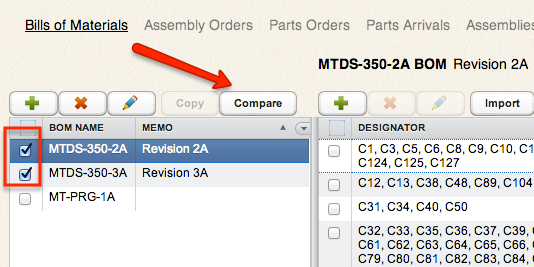
In response, the system will open up a pop-up window with a formatted diff of the two BOMs. It looks like this:
Only those rows with differences are shown, and the columns that have no differences in any of the rows are also hidden. You can unhide the columns as usual by clicking on the small arrow in the upper right corner of the table.
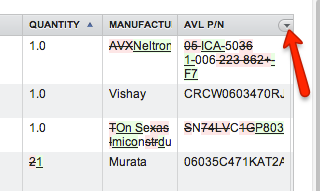
Which of the two BOMs is considered the baseline for the comparison is determined by the Memo field. The two BOMs are sorted by their Memo fields, and the sort result determines the order of the comparison. For example, you can set the first BOM’s Memo to “1” and the second Memo to “2” and this will result in the BOM with Memo “1” being the baseline.
As with any Parts-in-Place table, you can sort the comparison results table by any column by clicking on the column header.
This past Sunday we rolled out the compare BOMs feature as part of Release 1.3.0. Give it a try and we’d love to hear how it works for you.
Other Changes in Release 1.3.0
- There’s now a “User Settings” menu, allowing you to choose which actions should require an explicit confirmation before proceeding (such as deleting an item).
- The textual captions of the Add and Delete buttons have been replaced with icons and an Edit button has been added (let us know whether you find this change helpful!).
- The edit window now opens automatically whenever a new item is added to a table.
- Redesigned the table footers.
- Fixed an issue where inviting multiple users at the same time would fail with an “internal error.”